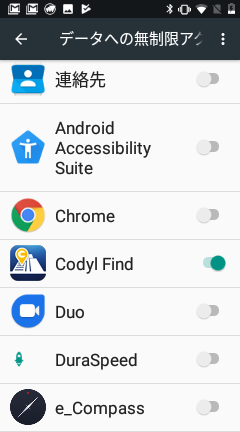2018年2月8日 初版
2019年2月1日 改版
Codyl Findアプリは、位置情報やビーコンの状態を取得するために、ロック画面や他のアプリを表示している間も、バックグラウンドで定期的に動作する必要があります。
しかし、Androidのメーカーによっては、独自にバックグラウンドでの動作を制限する場合があります。以下に該当するメーカーの場合は、バックグラウンドで正しく動作するために、設定の変更が必要です。
ここでは、当社の調査でこれまでに判明した注意点について説明しています。当社の事前調査の対象となっていない機種もありますので、お使いの(またはその予定の)スマートフォンについて、事前に動作確認してください。動作確認方法についてはご相談ください。
ASUS (ZenFoneシリーズ他)
- 設定>電力管理>自動起動マネージャー>ダウンロードアプリと順に選択してください。Codyl Findの右のスライダを許可にしてください。
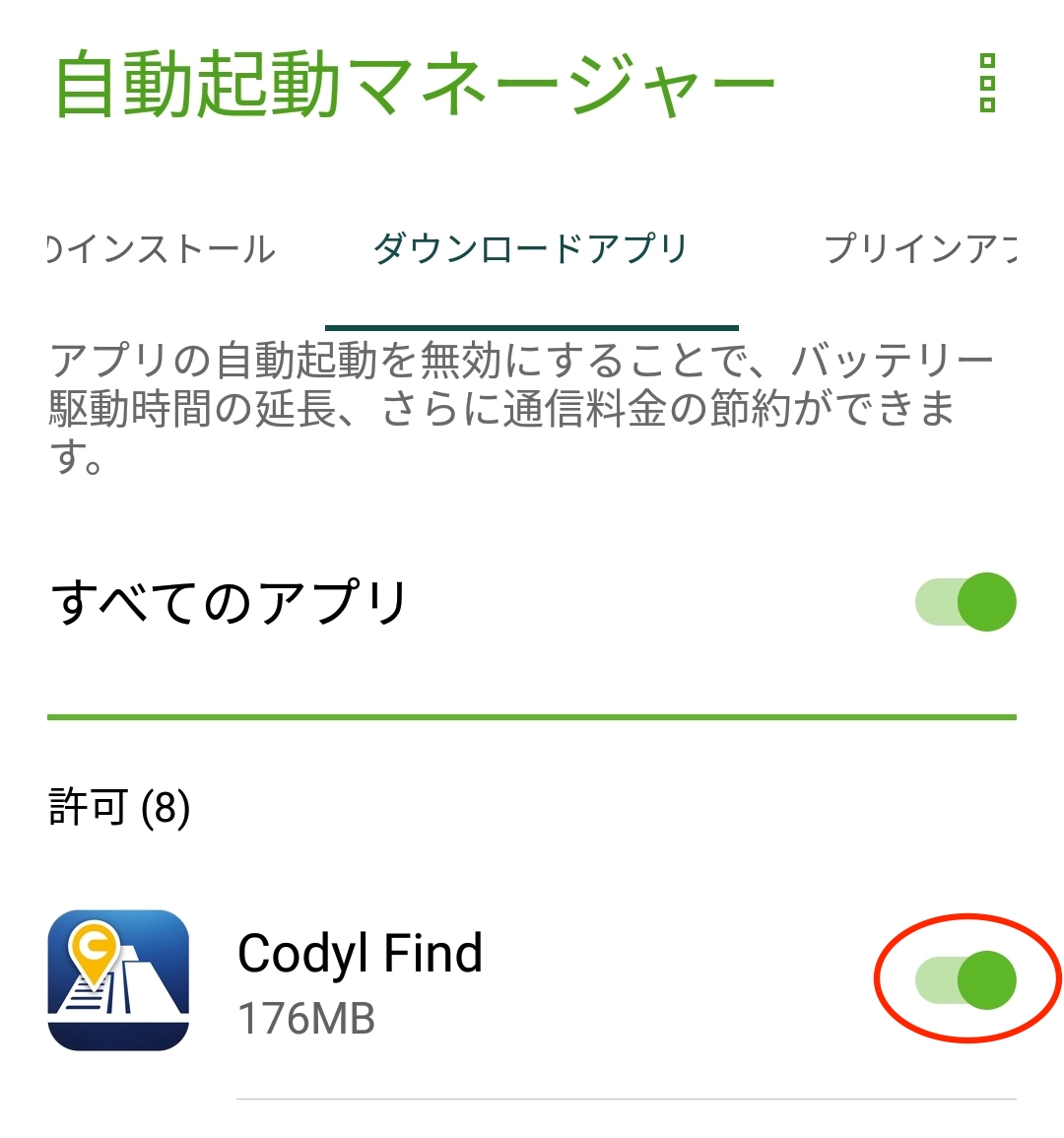
HUAWEI (Pシリーズ他)
- Codyl Findアプリを起動した状態で、タスクボタンをタップして実行中のアプリの一覧を表示させてください。実行中のアプリ一覧からCodyl Findを選んで、錠前アイコンをタップして錠前が閉じた状態にしてください。
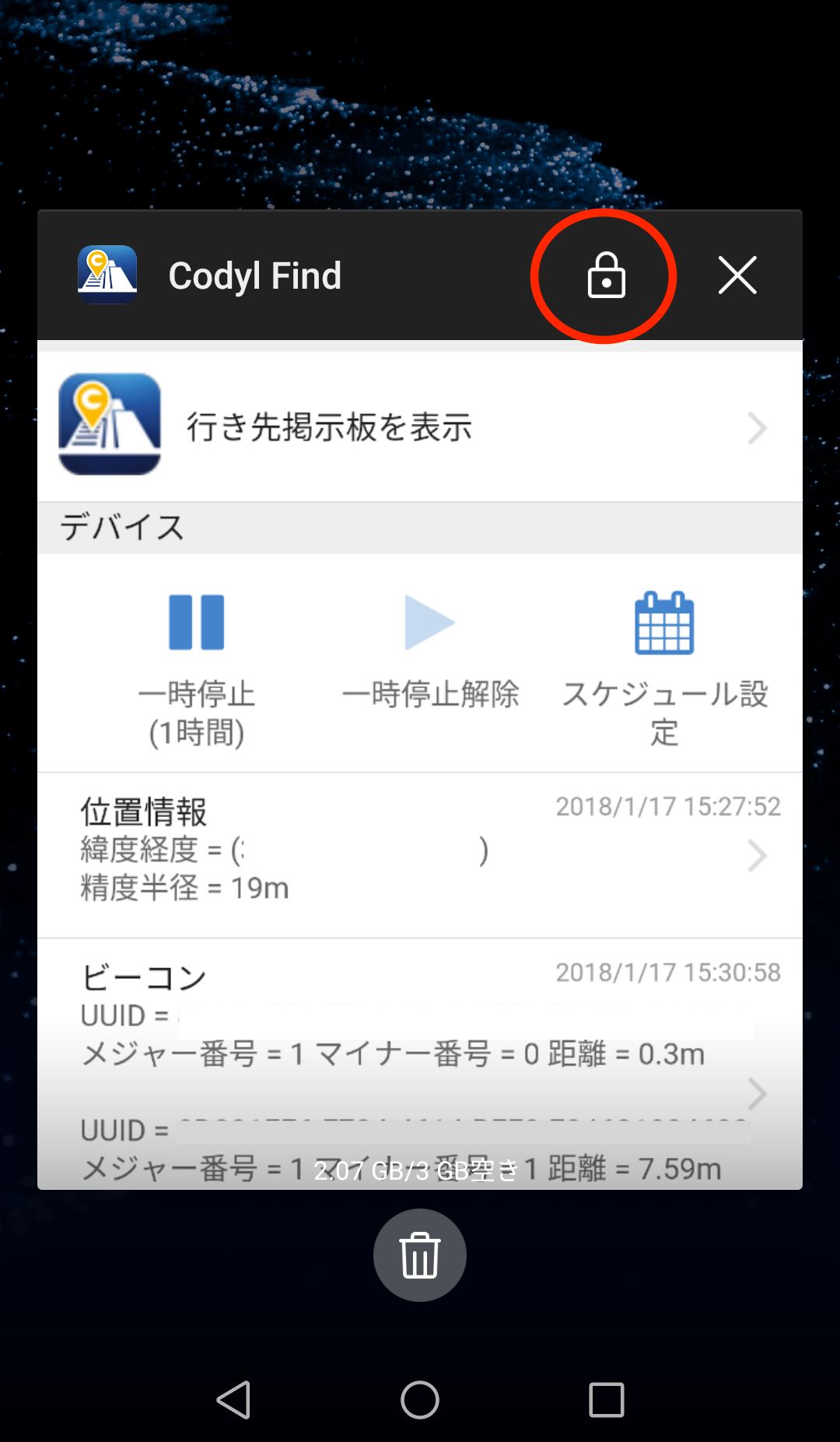
- 設定>電池>右上に表示される歯車アイコンをタップして設定画面を表示させてください
- 消費電力が高いアプリをオフにしてください
- 極端に消費電力が高いアプリを閉じるをオフにしてください

- 設定>アプリを選択してください。中央下に表示される歯車アイコンをタップしてアプリの設定画面を表示させてください。特別なアクセス>「バッテリー最適化を無視」をタップして「バッテリー最適化を無視」の画面を表示させてください。上のプルダウンメニューで「すべてのアプリ」を選んで表示されるリストからCodyl Findを選んで許可してください。
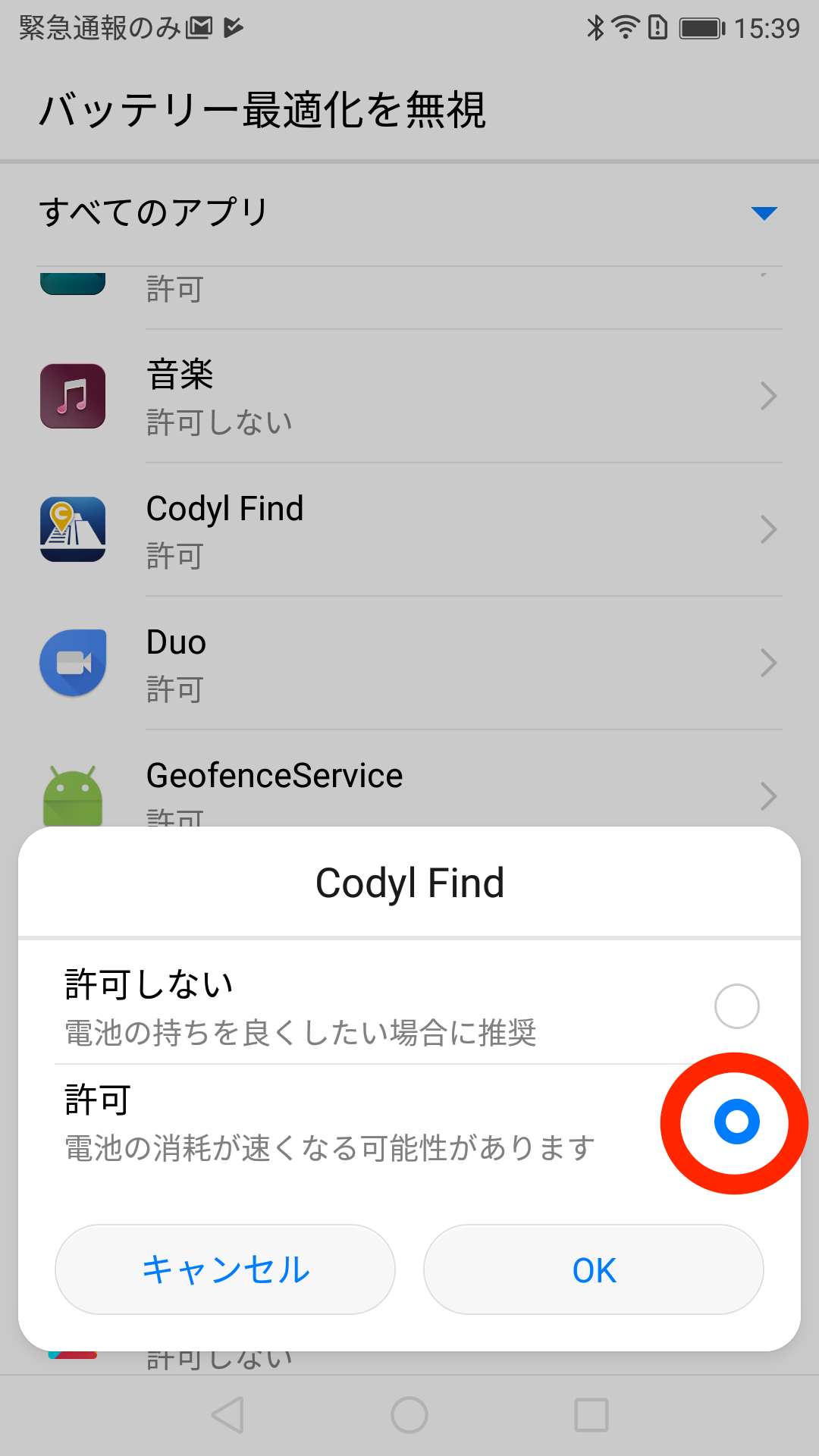
- 以下の設定が既定値のままになっていることを確認してください。
- 設定>電池>右上歯車アイコン>スリープ時にWi-Fi接続を維持>常時(既定値)
- 設定>電池>右上歯車アイコン>スリープ時にモバイルデータ通信を維持>オン(既定値)
- 設定>電池>ロック画面のクリーンアップ>Codyl Find>オフ(既定値)
- Codyl Findアプリを起動して、ハンバーガーメニューから設定を選択し、下記の設定変更をしてください。
- 「CPUのアクティブ状態を維持」をオフにしてください。
- 「画面を定期的にオン」をオンにしてください。
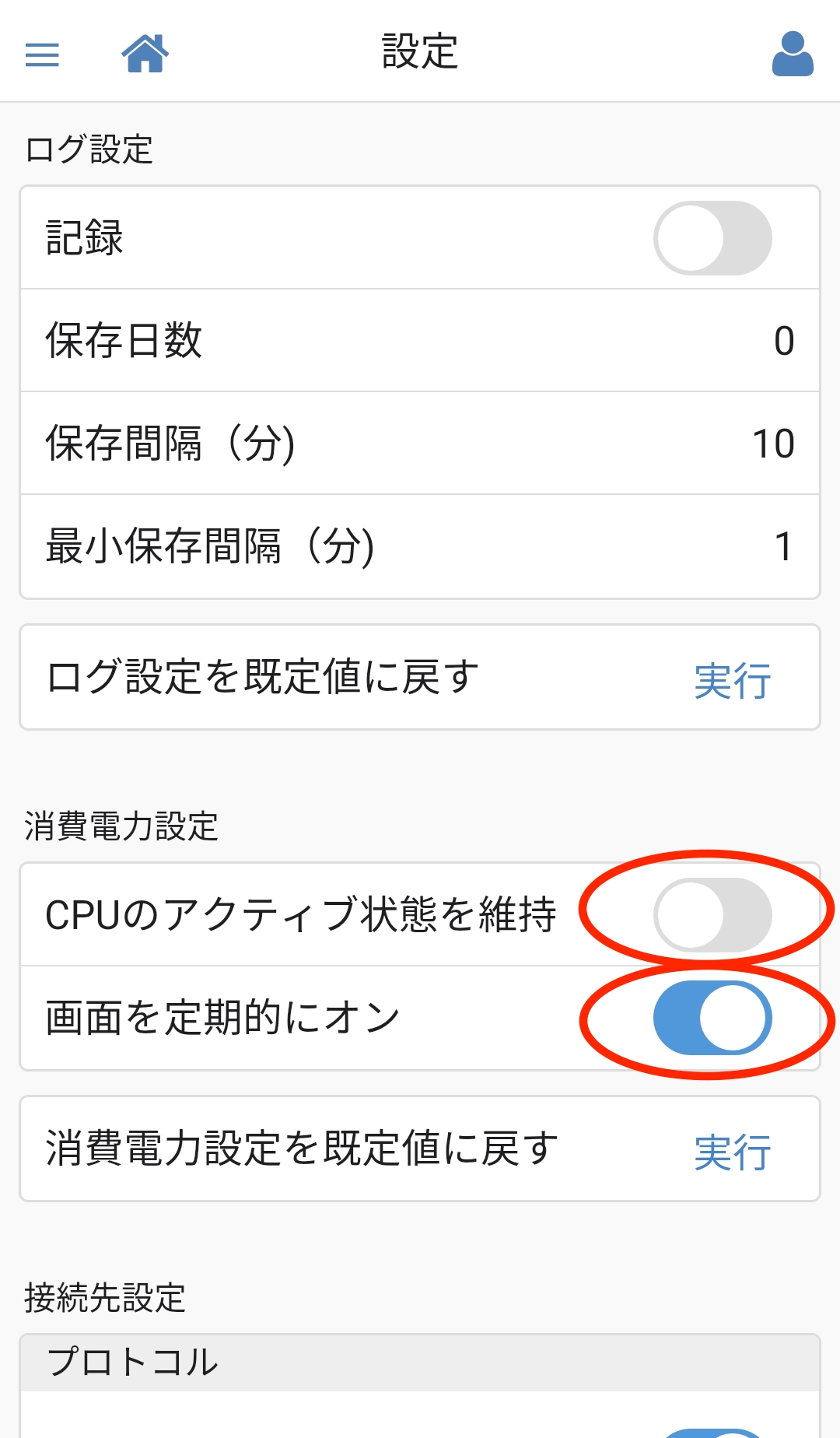
- ここまでの設定変更を行った上で、スマートフォンの電源ボタンを長押しして再起動してください。
Unihertz(Jelly Pro他)
- 設定>Background task clearを選択して、White listに表示されているCodyl Findを選択してオンにしてください。
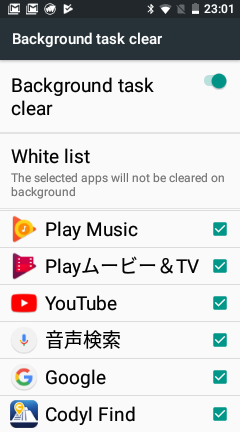
- 設定>DuraSpeed>Codyl Findを選択して、オンにしてください(アプリがバックグラウンドで実行できるように切り替え)。
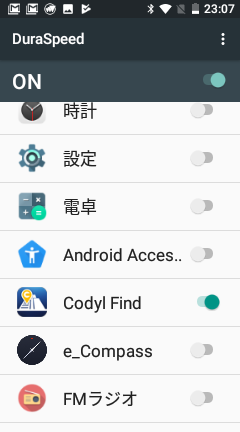
- 設定>データ使用量>データセーバー>データへの無制限アクセス>Codyl Findを選択して、オンにしてください。